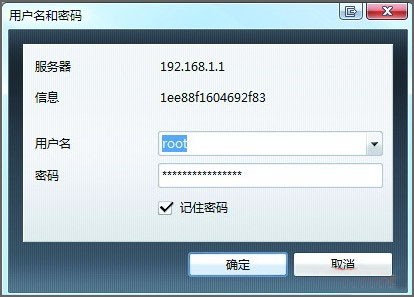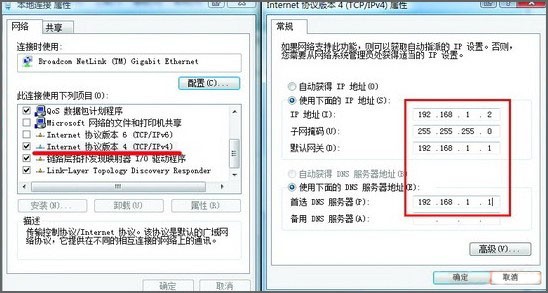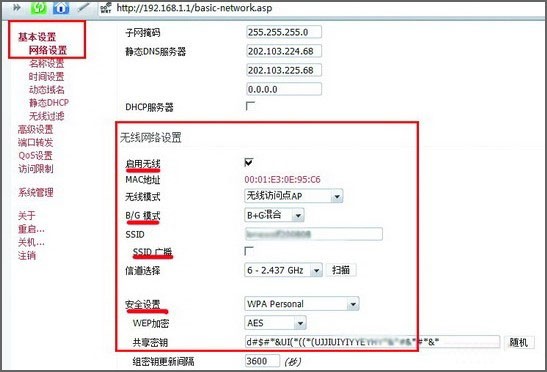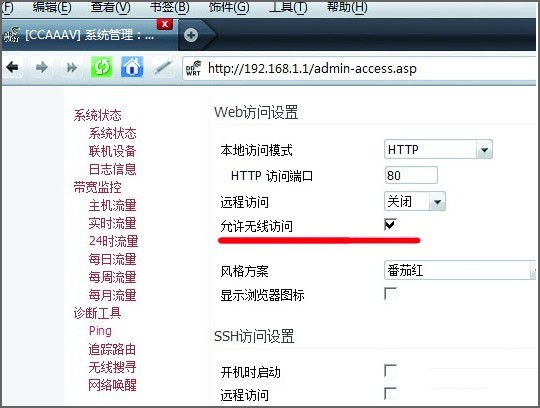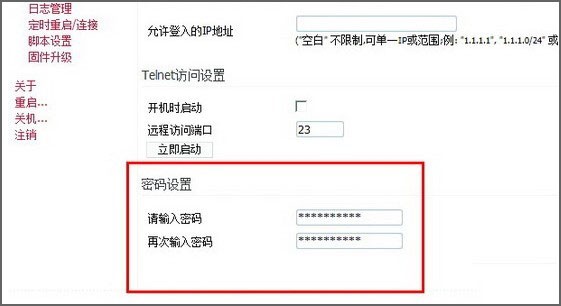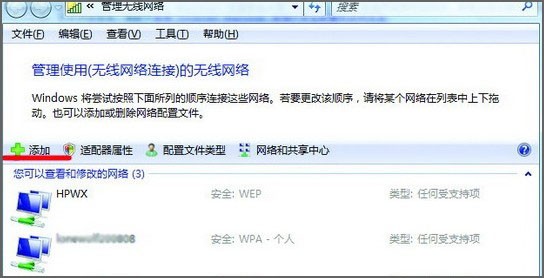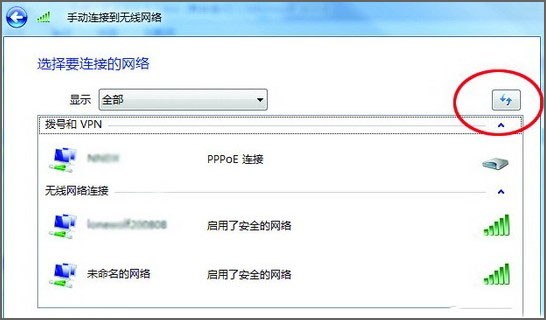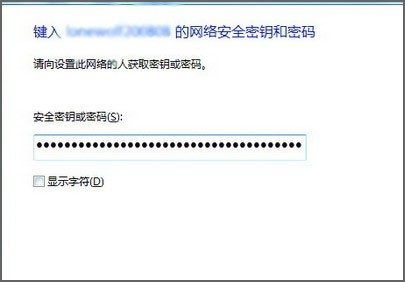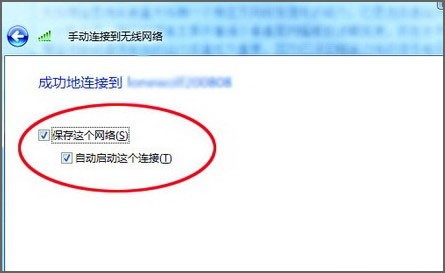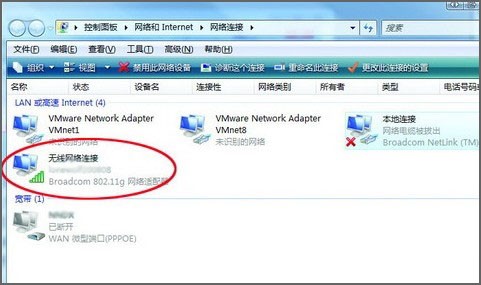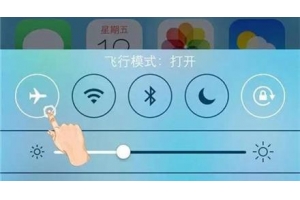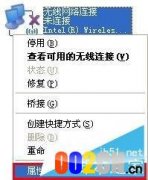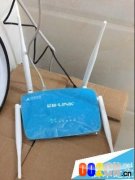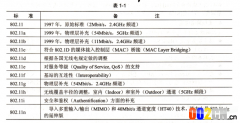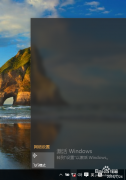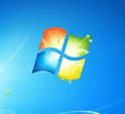无线路由器(图1)
有了这些,就可以设置无线网络了,下面提供以下具体的操作步骤。步骤有点长,希望能耐心看完。
无线路由器的链接
1、用网线连接笔记本和无线路由器的LAN口(图2),这一步不能用无线替代有线网络。因为部分无线路由器默认不允许用无线连接路由器并进行配置,需要手动开启才行。
图2 笔记本和无线路由器用网线连接起来
2、打开浏览器,在地址栏中输入192.168.1.1,也有的是192.168.0.1,具体看路由器背面有标签写明。输入默认的用户名和密码。目前大部分无线路由器的初始IP地址都是192.168.1.1,当然也有可能是192.168.0.1;默认用户名和密码常是admin、root这两对(图3)。
图3 输入密码登录路由器
3、在win7系统下,设置IP地址需要到开始菜单→控制面板→网络和Internet→查看网络状态和任务→管理网络连接→本地连接→右键选择“属性”→Internet协议版本
4(TCP/IP V4)→属性→选择“使用下面的IP地址”输入IP地址192.168.1.2、子网掩码255.255.255.0、默认网关192.168.1.1,在下方的DNS服务器中输入本地的DNS服务器的IP或者使用192.168.1.1这个地址(图4)。
图4 设置笔记本有线网络的IP地址
无线路由器的设置
这一步将完成无线路由器在安全、连接方面的设定,是重中之重。这一步不同的路由器都可能不一样,但是大概的原理是差不多的。有的机型的无线设置位于一个独立的“无线网络”选项卡,也有的机型在“高级设置”中设置无线相关选项。但设置的内容都大同小异。
1、进入基本设置中的“网络设置”,里面有无线网络设置(图5)。有以下几点注意:
(1)在这里可以设置一个SSID也就是接入点的名称,你可以随意设置,但最好不要使用特殊字符,请使用26个字母和数字。建议隐藏SSID,也就是禁止“SSID广播”。
(2)设置无线模式,可以限定支持802.11G还是802.11b还是混合,一般选择默认值也就是“混合”即可。
(3)部分第三方固件或者设置选项丰富的路由器可以设置无线模式为AP或者网桥等,在这里设置为“无线访问点AP”即可。
(4)信道设置为一个不冲突的频段,一般可以保持默认,如果出现冲突影响上网,那么再另行设置。
图5 设置无线网络的基础配置,建议隐藏SSID
2、无线上网设置安全选项。安全选项非常重要,轻则让别人蹭网影响网速,重则别人可以通过无线网络侵入你的电脑,网络安全很重要。
(1)这一步的要点在于选择正确的安全模式,建议使用WPA Personal,也就是“WPA个人”,加密选择“AES”,然后输入一个足够长、足够复杂的密码。
(2)如果上网的客户端比较固定,也就是说都是几台固定的笔记本使用这个无线局域网,那么还可以限定MAC地址来获得更好的安全性。限制MAC地址可以在“无线过滤”中设置,在里面添加特定的MAC地址并设置为仅允许这些MAC地址访问无线网络即可(图6)。
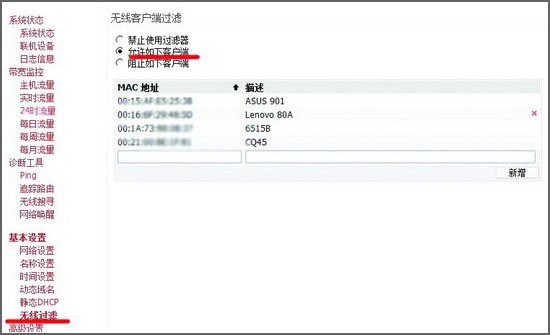
图6 限定MAC地址更安全
3、设置“允许通过无线网络设置无线路由器”(图8),这个项目一般在系统管理页面的访问相关设置中。因为不可能每次设置都要连接网线进行设置,允许无线访问要方便不少。
图8 允许无线访问路由器
4、把路由器的默认密码修改一下(图9),修改为一个比较复杂的密码,因为开启无线路由器允许通过无线修改设置之后,如果密码很简单,那么别有用心的人可能会胡乱修改设置。
图9 务必修改默认密码
无线网络连接
1、到开始菜单→控制面板→网络和Internet→查看网络状态和任务→管理无线网络,在这个页面中点击“添加”(图15)。
图15 添加无线网络
2、选择“添加位于此计算机范围内的网络”,注意点击右上方的“刷新”按钮,这时候会出现可以使用的无线连接,那些隐藏了SSID的连接会显示为“未命名的网络”(图16)。
图16 隐藏SSID的无线网络
3、假使我们为了安全也隐藏了SSID,那么点击“未命名的网络”,在提示中输入网络名称,也就是前面设置好的SSID,再输入密码即可(图17)。
图17 可以使用粘贴方式输入密码
如果没有隐藏SSID,那么只需要输入密码即可。无线网络到这一步就可以直接使用了,如果不是临时使用网络,那么建议选中“保存这个网络”和“自动启用这个连接”(图18)。
图18 保存网络
4、无线上网IP地址设置。如果无线路由器开启了DHCP就会自动分配IP地址,设置的方法就是把本地连接换成无线连接(图19)。如果有多台笔记本无线上网可以手动分配IP地址,那么可以设置为192.168.1.B,其中B为2-254之间的数字。
转载发布